Social Networking disebut pula jejaring sosial, merupakan konsep pengembangan yang bisa dimanfaatkan dalam dunia pendidikan dan memungkinkan bagi pengguna untuk saling berinteraksi tanpa seizin pemilik web terlebih dahulu. Social networking diaplikasikan kedalam bentuk situs jejaring sosial.
Selain berguna untuk menjalin silaturahmi juga berguna untuk menunjang dalam meningkatkan efektifitas belajar. Social networking ini dapat dikembangkan dengan cara membentuk komunitas berupa kelompok belajar dan diskusi sesuai dengan minat dan bidang orang-orang yang terlibat didalamnya.
Situs social networking terus melakukan pengembangan secara bertahap.
Contoh-contoh jejaring social :
* Facebook (http://www.facebook.com)
* Twitter(http://twitter.com/)
* My Space (http://www.myspace.com)
*Friendster (http://friendster.com)
* Library Thing (http://www.librarything.com)
*Dll.
Situs-situs ini bisa dimanfaatkan bukan hanya untuk berinteraksi denganrekan, tetapi lebih dari itu dapat dimanfaatkan sebagai tempat berdiskusi kelompok belajar, tugas, ataupun berbagi informasi terbaru.
Bentuk-bentuk pembelajaran yang bisa dimanfaatkan menggunakan situs jejaring sosial ini seperti:
1.Membuatkan grup yang dengan yang membahas satu bidang misalnya sistem informasi.
2.Membuat batasan grup secara umum ataupun hanya terbatas daerah, sekolah ataupun terbatas pelajaran tertentu saja.
3.Membuat kelompok kecil yang terdiri dari belasan orang yang hanya menerima anggota setelah disetujui.
4.Mengirimkan pesan ke seluruh anggota dan meminta tanggapan.
Potensi-potensi yang terdapat disitus jejaring sosial inilah dapat meningkatkan proses pembelajaran secara digital. Selain potensi positif, juga terdapat bahaya untuk privasi atau area pribadi karena masing-masing pengguna mempublikasikan profil mereka secara terbuka. Untuk mengantisipasinya bisa dengan mengatur setting dan mempertimbangkan mana yang harus ditampilkan ke publik dan mana hanya untuk pribadi.
sumber : http://iasius.blogspot.com/2011/05/pengertian-social-networking-beserta.html
Free Template Blogger collection template Hot Deals SEO






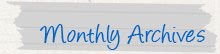
 RSS Feed
RSS Feed