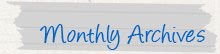Windows Live Writer
Menginstall Windows Live Writer
Silahkan anda download terlebih dahulu file Installer disini(1.18Mb)
Setelah itu anda cari tombol Download Now, di sebelah kiri tombol tersebut anda bisa memilih bahasa apa yang akan digunakan. Tapi saya tetap memilih bahasa defaultnyaEnglish. Setelah itu anda tekan tombol Download Now.
http://www.margasatrya.com/wp-content/uploads/2010/09/windows-live-writer1.jpg
Setelah selesai anda download, klik installer wlsetup-web.exe (dengan koneksi internet).
Setelah prosesn installasi mulai, anda akan diminta memilih aplikasi apa saja yang akan anda installkan. Saran saya, centang Writer saja yang lain kosongkan. Karena sebagian dari aplikasi-aplikasi tersebut sudah pasti terinstall ketika pertama kali menginstallkan windows (XP).
Klik tombol install, kemudian proses installasi akan di mulai, agak memakan waktu sedikit sekitar 5 menit karena proses installasi dibarengi dengan mendownload file-file pelengkapnya.
Setelah proses installasi selesai, silahkan buka aplikasi melalui Start » Windows Live » Windows Live Writer. Bila ini kali pertama anda membuka aplikasi ini, maka anda akan di minta untuk mengkonfigurasi aplikasi dan blog anda. Silahkan klik tombol next
Dihalaman berikutnya anda akan di tanya, menggunakan platform apakah blog anda. Silahkan centang Other Blog Service
Kemudian anda akan diminta memasukan url/alamat blog anda beserta username dan passwordnya. Tapi sebelum anda mengisi semuanya, bagi pengguna wordpress anda harus login ke dashboard terlebih dahulu. Masuk ke Settings » Writing scroll ke bawah, centang XML-RPC. Setelah itu anda bisa mengisi form yang meminta anda memasukan url, username dan password.
Silahkan tunggu sebentar, karena proses konfigurasi sedang berjalan. Sebelum proses selesai, akan muncul pertanyaan untuk anda. Apakah anda ingin aplikasi windows live writer ini mendeteksi template anda, sehingga ketika anda meng-klik preview ketika sedang membuat postingan, akan terlihat seperti online. Bila anda mengklik tombol yes, maka sekitar 1-2 menit akan muncul artikel baru pada blog anda dengan judul TEMPORARY POST USED FOR THEME DETECTION, tapi entah sama dengan anda atau tidak, yang pasti saya melihat judul tersebut. Tapi hilang dalam beberapa menit saja seiring dengan selesainya proses konfigurasi.
Oke sekarang anda sudah bisa menggunakan aplikasi ini, nanti setelah saya selesai mempelajari isi/fasilitas dari aplikasi ini saya akan mencoba untuk menulisnya, siapa tahu anda belum bisa memaksimalkan fungsi dari aplikasi ini